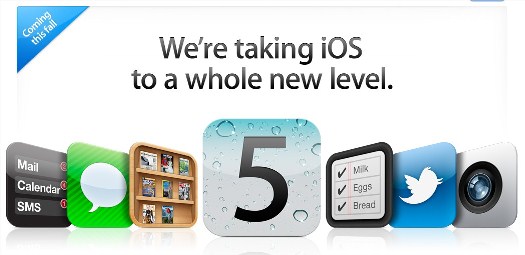I’m sure you’re excited playing around with iOS 5 now. Apple calls iOS 5 as the most advanced Mobile Operating System ever. While Apple spends huge amount of time creating beautiful things, there are so many minor enhancements made to iOS 5. Like always, I was very excited about iOS 5, waited whole night for the update to be released and get it updated on my iPhone. It’s also very exciting to find out new features and tips that comes along with this update. To read all about iOS 5, click here.
Easy access to Camera App
Taking photo with iPhone has never been this easy. You can now access the Camera app directly from your Lock Screen by simply double clicking the Home button. The Camera app is instantly loaded and snap a picture by pressing the Volume up button!
Tips 1: Do you know that you can take a picture simply by pressing the Volume up button on the iPhone ear piece?
Tips 2: Do you know that swiping left after taking a picture takes you to Camera roll and lets you review what you’ve done?

Notification Center
Notification center is one of the most exciting feature about iOS 5 and I’m sure you guys are loving it! There are few tips on Notification Center.
Tips 1: Re-arrange the way notifications are displayed. To do that, go to Settings >> Notifications >> Click Edit and simply drag and drop the apps displayed in the list and re-order the way you like.
Tips 2: You can customize the way notifications are displayed for each app. To do that, go to Settings >> Notifications >> Select the app you want to customize notifications >> Select from Alert style “None, Banners or Alerts”. You can also choose whether you want the notifications to be displayed in Lock Screen.
Tips 3: You can turn off notifications for any app by clicking on the app as explained in Tips 2 above, and slide the button at the top, Notification Center, to Off.


Reader in phone Safari
Another very cool feature on iPhone with iOS 5 is the Reader. If you’ve used Safari on your Mac or PC, you know how beautiful the Reader feature is. It lets you strip off all the annoying ads and other images, and focus just on the article/ news you want to read.
To launch Reader from Safari, visit any website by typing in the address bar. Once the page is loaded, you can see a small button in the address bar, “Reader”. Clicking this button loads a clean version of the page you’re viewing in the Reader.
Tips: Access a set of functions like Tweet, Print, Add to Reading list, etc. or increase or decrease font size by clicking the buttons at the tops.


Reading List in Safari
iOS 5 adds this cool feature, “Add to Reading List”. I used to use Instapaper and Read It Later apps on my iPhone whenever I came across a website and didn’t have the time to read it right then. With this new feature, Safari lets you add websites to Reading lists which can be accessed later on. Cool one!
Tips: Access the Reading List by clicking the Bookmark icon at the bottom >> Reading List.

Built-in Dictionary
How many times do we have to launch our Dictionary apps while browsing in Safari, or even when typing messages or email? iOS 5 makes it so easy now. Select a word from anywhere, be it in Safari, Message, Email, Reminder app, Notes app, etc. and click on “Define”.


Speak the Selected texts
Select a sentence or an entire texts from Safari, Email app, or any other app and click “Speak” to have your iPhone read out the entire selection instead of you reading it.
Built-in Emoji
You don’t need to use a 3rd party app for Emoticons now! iOS 5 has added Emoji right into the OS. You can activate this by going to Settings >> General >> Keyboard >> International >> Add New Keyboard…

Keyboard Shortcuts for frequently used Words/ Sentences
You can now configure a set of Shortcuts for frequently used sentences. Let’s say you want to say “I will call you later, I’m in a meeting”. Instead of typing the entire sentence, you can simply type “iwcl” and iPhone will automatically change it to “I will call you later, I’m in a meeting” for you. This can be configured in Settings >> General >> Keyboard >> Add New Shortcut…


Create new Photo Albums
Creating new photo Albums have never been this easy before! iOS 5 lets you create new photo albums right on the iPhone. Open the Camera Roll >> Click on the icon at the top right corner >> Select the photos you want to add to new album >> Click Add To and then give a name to your new photo album!

Do you find this information useful? Share it with your friends on Facebook, Google+ or Twitter or your other Social Media. You can also follow me on Twitter @sarayoo.info or Google+ or Like me on my Facebook or on my LinkedIn for regular updates, technology tips and tricks, iPhone, iPad, other iOS devices tips, iOS App Deals, Blogging tips, etc. Please leave your comments in the comment section or contact me if you have any other questions.