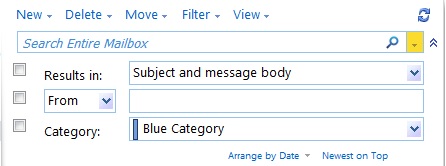Searching for items in your Microsoft Outlook and Outlook Web App (OWA) can sometimes be really tricky. Many of us are not sure about various search criterias we could use to refine our search terms and locate exactly what we are looking for within a short time!
All of us know how to insert a number of phrases in Outlook and OWA search bar and look for an email.
Outlook search uses a method called Prefix Search which means, if we search for a keyword, for example, “ray”, Outlook would return results that contain, “Ray, ray, Raymond, Rayfield, rays, etc…” but NOT results that has the following words: “disarray, betray, disarray, etc…”
However, Outlook and OWA allows us to use various Operators like AND, NOT, OR, <, >, = and punctuations in addition to the usual keywords to refine your search and find exactly what you’re looking for, instead of having to browse through 100s of results.
We will look at some of the examples in this article.
Built-in Search Filters in Outlook and Outlook Web App (OWA)
As you can see in the image above, these are some of the built-in search filters that come with Outlook 2016 and appears in the main menu bar.
You can access these search filters when you click on the Outlook search field. If you click on “From” button, it would add: from:”Sender Name” in the search field. Where “Sender Name” is the name of the sender of the email you’re looking for…similarly, clicking on “Subject” button let you add a Subject: “Subject Name” search criteria.
The problem arise when you want to look for an email from a particular sender, received between certain dates, for example. Let’s see how such searches can be done.
Searching in Outlook and OWA using Operators and Punctuations
Here is a table that shows some of the search operators:
Note: Boolean operators like AND, OR, NOT must always be typed in UPPERCASE when performing search in OWA and Outlook.
Using AND, OR and NOT Operators in OWA and Outlook
- Let’s say you want to search for emails which has both Ram and Paul in it. Then you can type:
Ram AND Paul
in the search field which would return all items that has both Ram and Paul in it.
- Let’s say you want to search for emails which has Ram but not Paul, then you can type:
Ram NOT Paul
in the search field which would return all items which has Ram but not paul.
- Let’s say you want to search for emails from Ram between 20 Jan 2018 to 28 May 2018:
received:>=20/1/2018 AND received:=<28/5/2018
- Search for emails from Ram on a specific date, say on 28 May 2018:
received:28/5/2018
- If you want to look for an email received from Ram either one of the two dates, example, either on 20 Jan 2018 or 21 Jan 2018, then type:
from:ram (received:received:20/1/2018 OR received:21/1/2018)
- Let say, you want to look for emails that contains specific words in the subject and the remaining in any part of the email body, received on a specific date from Ram:
subject:Around the World in Blockchain Projects received:06/05/2018 from: Ram
- You can also do the same thing for between certain dates by:
subject:Around the World in Blockchain Projects received:>=20/1/2018 AND received:=<28/5/2018 from: Ram
- Let’s say you want to look for specific subject as it is, for example, “Around the World in Blockchain Projects” received on a specific date, then:
subject:“Around the World in Blockchain Projects” received:06/05/2018 from: Ram
Notice the Quotation mark around the subject line.
Here is a whole list of search terms you could use to refine your search in Outlook and Outlook Web App (OWA):
(If the table doesn’t correctly appear on your smartphone, please try to view it in Landscape)
| If you type this | You will find this / these… |
| Ram | Items which has “ram”, ‘Ram”, and any combination of those letters in upper or lowercase since it is not case sensitive |
| Ram AND Paul | Items containing both Ram and Paul comes up in the result |
| Ram NOT Paul | Items containing only Ram not Paul. |
| Ram OR Paul | Items containing either Ram or Paul or both of their names appears in the result. |
| hasattachment:yes | Items with one or more attachments inside. |
| from:ram hasattachment:yes | Items sent by Ram with one or more attachments in it. |
| received:yesterday | Items which were received by your Outlook / OWA yesterday |
| received:28/5/2018 | Items received on 28 May 2018 (you can also type: received:=28/5/2018) |
| received:>=20/1/2018 AND received:=<28/5/2018 | Items received between 20 Jan 2018 to 28 May 2018 |
| from:ram (received:received:20/1/2018 OR received:21/1/2018) | Shows items received from Ram either on 20 Jan 2018 or on 21 Jan 2018 |
| sent:28/5/2018 | To find all the items you sent on 28 May 2018 (“sent” tag can be used along with all the operators you use for “received” tag. |
| subject:Around the World in Blockchain Projects received:06/05/2018 from: Ram | This would return all emails with “Around the World in Blockchain Projects” either in the Subject or any other part of the email and received from Ram on 06 May 2018. |
| Subject:“Around the World in Blockchain Projects” received:06/05/2018 from: Ram | This would return all emails with “Around the World in Blockchain Projects” as it is in the Subject field and received on 06 May 2018. Notice the quotation mark around the subject line. |
| messagesize:small | Items whose size is between 10 kilobytes and 25 kilobytes |
| messagesize:medium | Items whose size is between 25 kilobytes and 100 kilobytes |
| messagesize:large | Items whose size is between 100 kilobytes and 500 kilobytes |
| messagesize:verylarge | Items whose size is between 500 kilobytes and 1 megabyte |
| category:done | All items that are categorized as done |
| category:to discuss | All items that are categorized as “to discuss” |
| read:no | Shows all unread emails |
If you find this useful, share it with your friends on Facebook, Google+ or Twitter. You can also follow me on Twitter @sarayoo.info or Google+ or Like me on my Facebook or on my LinkedIn for more updates, technology tips and tricks, iPhone, iPad, other iOS devices tips, iOS App Deals, Blogging tips, etc. Please leave your comments in the comment section or contact me if you have any other questions.