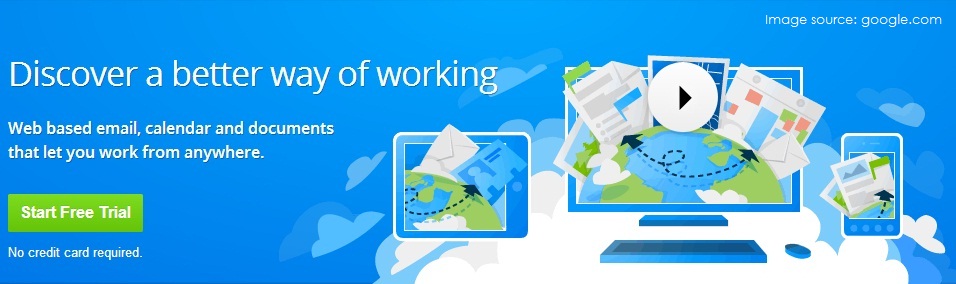Most of the bloggers and small businesses finds it a hassle to handle emails with their own domain names, because some of the hosting companies may provide archaic email facilities. There are instances where you may not even receive emails from your customers, visitors, partners, etc. I have also noticed that some of the important and time sensitive emails I received on my domain email address were not delivered to my iPhone where I’ve my email configured! This can be really disappointing and you may lose wonderful opportunities to connect with your visitors, partners or other bloggers.
One of the workarounds for this situation is by forwarding all emails received by your domain’s email address to another email address. For example, forward emails from aneesh @ sarayoo.info to sarayoo.info @ gmail.com. If you want to know how to use this forwarding method, here is a beautiful article by Shamelle with video. The problem with this method is that, while you can receive all emails sent to your domain’s email address (for example aneesh @ sarayoo.info), you will not be able to reply to those emails from Gmail, unless you want the reply to go out from your Gmail address (in this example, sarayoo.info @ gmail.com).
What is Google Apps?
In order for you to access your domain email with Gmail, you can use Google Apps. Google Apps is a service by Google that allows you to configure various customizable products, such as Gmail, Google Calendar, Documents, Chat, etc. While there are many other Google products that are part of Google Apps, we will only be looking at Gmail.
Thanks to Google, Google Apps is free for individuals and small teams of upto 10 users. Google also provides Google Apps for businesses for $5/month per user or $10/month per user with advanced features.
How to Create Google Apps Account to Access your Domain Email using Gmail
Check list:
Before you proceed, you require the following;
Access to your domain cPanel or similar interface where you can upload an HTML file and make changes.
Permission to change MX (Mail Exchanger) entry in your domain. If you don’t have direct access, you will need to get your hosting company to do this for you.
Step 1:
Click here to open Google Apps Page.
Step 2:
Click on Start Now (We will be looking at how to create a free account – that is for a single user or a team of upto 10).

Step 3:
Enter the domain name for which you want to access the email using Gmail / Google Apps and click Submit.
Step 4:
Create a Google Apps login name. For e.g. aneesh [@sarayoo.info]. Then, enter the details of your organization. You need to accept the Terms and Conditions and click on “I accept! Create my account >>” button.
You have just created your Google Apps account using your website / blog domain!

Setting up Google Apps and Domain Ownership Verification
Next step is to setup the Google Apps to use with your custom domain. This is where you can customize various Google Apps products according to your needs. There are two options to do this, 1) Go Express 2) Go Custom. As Express settings are much easier than the custom settings, we will be looking at the first option, Go Express.
Step 1:
Select Go Express option and click Next.

Step 2:
One of the most important things you have to do now is to verify your ownership of the domain you want to work with Google Apps. This is because of various reasons such as if you don’t have access to this domain administration panel (cPanel), you will not be able to proceed with the configuration of Google Apps.
Step 2.1:
There are various ways to verify your ownership of the domain: by using your Google Analytics account, by using the HTML verification file from Google, by using HTML codes, etc. I will show you how to verify the ownership using the HTML verification file from Google. First, download the HTML file by clicking on the link “this HTML verification file”.
Step 2.2:
Upload this verification file to your domain, for e.g. sarayoo.info. You must upload the file in the web root of your domain. Usually the folder name is “/public_html”. So the HTML verification file you downloaded from Google apps should be uploaded to “/public_html/”
Step 2.3:
After the upload of the file, copy the URL appearing in the Google Apps page, for e.g. “http://domainname.com/google58524ed15b48xxxx.html” and paste it in your browser to ensure the successful upload. If you are able to see a web page with “google-site-verification: google58524ed15b48xxxx.html”, then you are ready to do the verification.
Step 2.4:
Click the VERIFY button. You will be taken to a page informing you that you have successfully verified the ownership of the domain.

Setting up Google Apps to Access your Domain Email using Gmail
Once you have completed the creation and the initial configuration of Google apps and the verification of the ownership of your domain, next step is to customize the Google Apps, so that you can use Gmail to access your domain emails – both send and receive emails from your own domain. This step requires you to make changes to the MX (Mail Exchanger) records in your domain. You do not have to be a techy to do this, all you need to have is the permission to make these changes for your domain. If you do not have the permission to make changes to the MX records, you will have to contact your hosting company for help.
Configure Google Apps to Send and Receive your Domain Emails
Step 1:
In the Google Apps Dashboard, click on the “Direct emails to Google Apps Mail” button. You will be directed to the “Set up Gmail for [your domain]” (E.g. Set up Gmail for sarayoo.info)

Step 2:
In the Set up Gmail for your domain page, leave the “How do you want to route your email?” option to Google Servers and click Next.

Step 3:
In the Direct mail-flow to Google Server page, select your domain hosting company name. If you do not see your hosting company name, select, “Others” and click Next.
Step 4:
You will be given a set of MX Record entries in this page. Copy all these MX records.

Changing the MX Records on your Domain
Step 1:
Log in to your domain cPanel or other control panel where you can make changes to MX records. If you are unable to do so, send those copied MX records to your hosting company and get their help to do this.


Step 2:
Once logged in to your cPanel, look for MX Records / MX Entry or anything similar, open this. If you have multiple domains hosted by the same hosting company, ensure you choose the correct domain and then add the MX records provided by Google in the “Add New Record” field.
IMPORTANT: You have to delete the existing MX Records found on your domain. If you have multiple MX records for a domain, the mails will be handled by MX entries according to the priority. If the first priority MX records fails, then mails will be routed using the next priority MX record. In this case, if you keep the existing MX record in the domain, unless it fails, you will not receive emails in the Gmail or Google Apps! PLEASE Note that once you remove the MX record and if your Google App configuration is wrong, you will not receive any incoming emails! So perform this operation with care. Note down all existing MX entries you have currently before deleting.
INFO: MX RECORDS: A mail exchanger record (MX record) is a type of resource record in the Domain Name System that specifies a mail server responsible for accepting email messages on behalf of a recipient’s domain, and a preference value used to prioritize mail delivery if multiple mail servers are available. The set of MX records of a domain name specifies how email should be routed with the Simple Mail Transfer Protocol. (Wikipedia)
Once the MX Records are added to your domain, go back to Google Apps where you left at Step 4 in the previous section. Click on Save changes. Google will now try to verify the MX records you entered. It may take upto 48 hours to fully propagate the changes you have just made to the MX records.

Sending and Receiving your Domain Emails from Gmail
You have now completed setting up Google Apps for your domain and can access your domain emails right from Gmail! You can simply type gmail.com in any browser and type your username @ yourdomain.com and password to login to your domain email. For example, I can type myname @ sarayoo.info and password to login to send and receive emails of sarayoo.info domain!!!
You will be able to send emails from Gmail.com immediately, but to start receiving emails from your domain, you will have to wait about 48 hours, till the MX records are propagated. You can check the status of the MX records from the Dashboard in Google Apps.
Watch the following YouTube for a demonstration of Google Apps – Registration to Implementation: