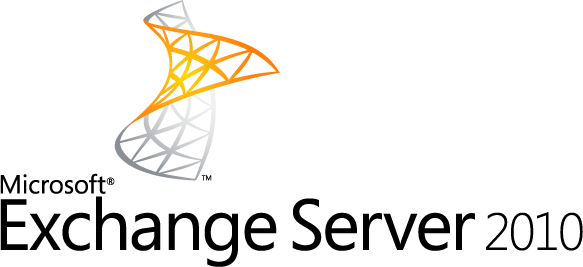The following article describes the steps in setting up Microsoft Exchange email on Outlook using Outlook Anywhere feature. Outlook Anywhere feature lets users outside your corporate network to connect to the Exchange Server to access the emails. The benefits of using Outlook Anywhere feature are:
- Allows users to access emails outside the network remotely
- Not necessary to have a Virtual Private Network (VPN), as the connection to Exchange server using Outlook Anywhere uses SSL server certificate
- Prevents any unauthenticated access to Exchange server
Before we begin setting up Outlook anywhere, you may want to consider creating a new email profile (only) if you wish to separate your Outlook anywhere account from any other emails you may have already configured.
Here is a step-by-step guide on how to create an Exchange email on your Outlook using Outlook-Anywhere:
Step 1: Once the new profile is created or you choose to edit the current email profile and add a new email to that, you will see the following window:
Select “Manually configure server settings or additional server types”

Step 2: click Next and select “Microsoft Exchange or Compatible Service”

Step 3: Click Next and enter your server name and user name. Server details can be obtained from your IT Support/ Administrators. Usually the serve name for the Exhange Server will be as follows: “mail.domain.com”. Before you click on “Check Name”, ensure that you configure Exchange Server Proxy settingg by clicking on “More Settings…”

Step 4: In the Pop up window shown below: Click on Connection tab >> Select “Connect using my Local Area Network (LAN)”. Select “Connect to Microsoft Exchange using HTTP” and click on Exchange Proxy Settings…

Step 5: In the pop up window as shown below: Type your server name exactly like how you typed in Step 3. Select “Basic Authentication” from the drop down menu under “Use this authentication when connecting to my proxy server for Exchange” and click OK

and ensure that the user name is replaced with the user’s email address. For e.g. Christine is changed to [email protected]. If asked for password, enter the password for the account. Clicking Next will complete the configuration. You are now ready to go with your newly configured email using Outlook Anywhere feature.
Do you find this information useful? Why don’t you tell your friends by sharing it on Facebook, Google+ or Twitter. You can also follow me on Twitter @sarayoo.info or Google+ or Like me on my Facebook or on my LinkedIn for more updates, technology tips and tricks, iPhone, iPad, other iOS devices tips, iOS App Deals, Blogging tips, etc. Please leave your comments in the comment section or contact me if you have any other questions.