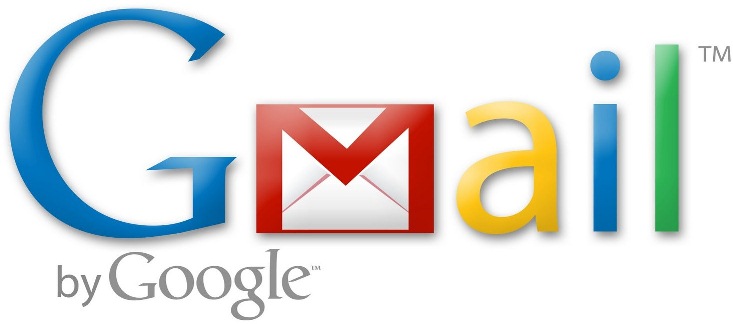Most of us love Gmail for various reasons. Here are some tips and tricks you never knew before that will help you save time and manage your emails more efficiently.
1. Using Stars to Indicate Special Emails
You may be already using Stars in Gmail to indicate special emails or emails that you need to follow up later on. But do you know that you can have more Star designs than the usual Yellow Star? To get more Star designs in Gmail:
Step 1: Click on the Gear icon ![]() appearing at the upper right corner >>> Settings >>> General
appearing at the upper right corner >>> Settings >>> General
Step 2: Scroll down to Stars section and select the Star designs you like to use
Step 3: Save the changes
Now go back to your Inbox and try to add Star to an email, click again and then you get the next design and so on. If you are familiar with Flagging feature in Outlook, this is exactly the same thing.

You can search for Starred emails easily. For e.g. if you want to search for emails with red stars, simply search using “has:red-star”.
Here is a list of the names of all stars that you can use in search terms while searching for emails in Gmail:
| has:yellow-star |
| has:red-star |
| has:orange-star |
| has:green-star |
| has:blue-star |
| has:purple-star |
| has:red-bang |
| has:orange-guillemet |
| has:yellow-bang |
| has:green-check |
| has:blue-info |
| has:purple-question |

2. Use Google Tasks to Create To-Do List
Google Tasks helps you track your To-Dos. You can create tasks right from your email. To access Google Tasks:
Step 1: Click on Gmail appearing at the far left corner (above “Compose” button) and then select Tasks
Step 2: A task gadget will pop up on the left side of the screen inside your Gmail.
Step 3: Add or manage your Tasks here.
Alternatively, you can add emails to your tasks directly from Gmails. To do that:
Step 1: Open an email and click on “More” menu
Step 2: Select Add to Tasks. The email will be added to your Tasks
You can set due dates to your tasks making it easier for you to organize. You can also add these Tasks into your Google Calendar.


3. Using Filters to Control the Flow of Incoming Emails
You can use Filters to control the flow of an incoming email. For e.g. if you do not want to see any emails from a perticular person or brand, you can set up a filter to automatically delete the email as it arrives your inbox. Or if you want all emails from your colleagues to be labelled as “Colleagues”, you can do so too. You can use filters for various other purposes such as automatically adding Stars, marking the email as read, archive it, forward to another email, send automatic canned responses, etc. Read this article to know how to create canned responses in Gmail.
Once you create filters, you can use these to make searching through emails much easier. For e.g. if I want to search for all emails from Golden Key, I can simply put “label:golden-key” in the search box and I will see all emails from Golden Key as I have set up a filter to auto label emails from Golden Key.
You can create filters by following the steps below:
Step 1: Click on the Gear icon ![]() >>> Click Settings >> Select Filters
>>> Click Settings >> Select Filters
Step 2: To create new filter, click on “Create a new filter” link.



4. “Oops…shouldn’t have sent that mail yet..!!!”: Using Undo Send
Well, most of us have come across this awkward situation after sending out an email with errors or things you didn’t really want to say and left with no option or hit the Send button too soon! Gmail has a wonderful feature called “Undo Send” to save you from such email gaffes. Undo Send is a Gmail Lab feature and you can use it only if you turn on Gmail Labs. To do that:
Step 1: Click on the Gear icon >>> Settings >> Select Labs
Step 2: Scroll down to “Undo Send” lab feature, click Enable
Step 3: Click Save Changes
You now get few more seconds to decide whether you want to Undo sending an email after you hit Send button too soon. You will see a link appearing at the top of the screen in Gmail whenever you send an email, giving you an option to Undo send.


5. Quickly Add Multiple Attachments in Gmail
Its really annoying when we want to send multiple files to someone, attaching each file one by one. You don’t have to do that anymore. You can simply click on Attach a file, then select multiple files by pressing CTRL (Command key on Mac) in Windows PC or Shift key to select continuous files. This way, you can attach multiple files in one go.
6. Keyboard Shortcuts in Gmail
You don’t have to be a tech savvy to learn and use some of these shortcuts to look through your Gmail faster. These shortcuts are easy to remember and you will love it once you know. Before we begin to use keyboard shortcuts in Gmail, we must first enable this feature. To enable keyboard shorts cuts:
Step 1: Click on the Gear icon >>> Settings >>> Select General
Step 2: Scroll down to Keyboard shortcuts section and enable “Keyboard shortcuts on”

Once you turn on the keyboard shortcut feature in Gmail, go back to your Inbox and try these followsing shortcuts. The list below helps you perform all those common tasks.
| To scroll down in your Inbox | press “j” |
| To scroll up in your Inbox | press “k” |
| To open an email: | press “o” |
| To compose new email: | press “c” |
| To select an email: | press “x” |
| To archive an email: | press “e” |
| After opening an email, if you want to go to next conversation | press “n” |
| To go to previous conversation: | press “p” |
| To reply an email: | press “r” |
| To reply all an email: | press “a” |
| To forward an email: | press “f” |
| To delete an email: | press “#” |
| To mark as read: | press “<shift> + i” |
| To mark as unread: | press “<shift> + u” |
| To send an email: | press “<tab> Then <enter>” |
| To see all your Draft emails: | press “g” Then “d” |
| To search emails: | press “/” |
This list is really small, there are many other shortcuts that you can use in Gmail to get your work done faster without using a mouse to navigate through menus.
7. Forget to Sign out from your Office PC? Don’t Worry, use Remote Sign out
We use multiple computers everyday, in office, home, friend’s place, iPhone, iPad, etc. Sometimes we may forget to sign out our Gmail or may be too paranoid whether or not you’ve signed out. Using remote sign out feature, you can now sign out from any of these computers. This feature also helps you to see if your email is accessed from an unknown place.
To remotely sign out your Gmail, scroll down to the bottom of the Gmail screen >>> click on “Deatils” on the far right of the screen at the bottom. This will open a new window showing you the activities on your Gmail. You can sign out from all other sessions by clicking on the button.

Do you find this information useful? Share it with your friends by on Facebook, Google+, Twitter or other Social Media. You can also follow me on Twitter @sarayoo.info or Google+ or Like me on my Facebook or on my LinkedIn for more updates, technology tips and tricks, iPhone, iPad, other iOS devices tips, iOS App Deals, Blogging tips, etc. Please leave your comments in the comment section or contact me if you have any other questions.