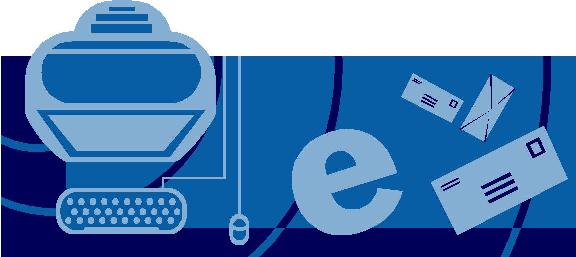Reply-To address is used when you want the replies to your emails to be delivered to a different email address than the one you send the email from. For example, if I send an email from sarayoo@ domain.com to someone@ gmail.com. When someone@ gmail.com replies to my email, I want the reply to be delivered in someone-else@ domain.com and NOT sarayoo@ domain.com.
In my earlier article, I explained how to set reply-to email address in Microsoft Outlook 2007 and Microsoft Outlook 2010. In this article, we will see how to do the same in Mac OS X Mail application.
Configuring reply-to in Mac OS X Mail is different from how it is done in Outlook on a Windows computer. In the Mail application in Mac, you can either have an option to choose reply-to for a single mail or you can have the same configured for all email you send out, as a default setting. In the first case, reply to the particular email only will be delivered to reply-to address, where as in the second case, replies to all emails you send out will be delivered to the reply-to email address.
How to Set Reply-To for a Single Email in Mac OS X Mail
Step 1:
Compose a new email in your Mail application
Step 2:
Click on View menu at the top, select “Reply-To Address Field”
A Reply To field will appear below To / Cc fields. Type your reply-to email address here. The reply to this particular email will be delivered to the email address you just typed.

How to Set Reply-To for All Email You Send Out in Mac OS X Mail
Step 1:
Run Terminal (Go to Utilities >> Terminal)

Step 2:
Type “defaults read com.apple.mail UserHeaders” (without quotes) and Enter
This is to check if any reply-to address is already configured. Most probably you will get an error: “The domain/default pair of (/Users/User/Library/Preferences/com.apple.mail.plist, UserHeaders) does not exist“. This tells you that there is no reply-to address configured yet.

Step 3:
Type “defaults write com.apple.mail UserHeaders ‘{“Reply-To” = “[email protected]”; }’ ” (remove the ” ” at the beginning and end, after }’ ). Replace [email protected] with the email address where you want the reply to be delivered. Click Enter.
Step 4:
Type “defaults read com.apple.mail UserHeaders” (without quotes) and Enter to verify the repl-to address has been entered correctly. You should get a message similar to the screenshot showing the reply-to address you entered.

Step 5:
Send a test email to one of your other email addresses and try replying to the test email to ensure the changes are applied.
Do you find this information useful? Share it with your friends by on Facebook, Google+, Twitter or other Social Media. You can also follow me on Twitter @sarayoo.info or Google+ or Like me on my Facebook or on my LinkedIn for more updates, technology tips and tricks, iPhone, iPad, other iOS devices tips, iOS App Deals, Blogging tips, etc. Please leave your comments in the comment section or contact me if you have any other questions.