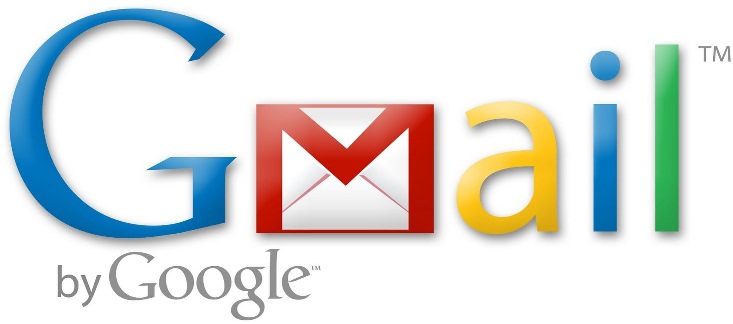Gmail is one of the most innovative Internet mail services around. There are many wonderful things that make using Gmail a beautiful experience. In one of my previous posts, I have discussed some of the Gmail tips. I am going to show you how you can preview emails in Gmail exactly like how you preview emails in Microsoft Outlook.
By default, Gmail does not provide a Reading Pane or Preview Pane. Reading Pane/ Preview Pane allows us to read the content of an email message as well as previewing an attachment or even opening them without opening the emails individually. In other words, you can quickly browse through your emails using Reading Pane, previewing all your emails, without having to open each email individually to see the content.
How to Add Preview Pane or Reading Pane in Gmail
In order for us to preview an email in Gmail, we need to use Preview Pane Gmail Labs feature. Here is how you can turn on the Preview Pane:
Step 1:
After logging into your Gmail, click on Gear icon appearing at the top right corner | Settings

Step 2:
Once you are in the Settings page | click on Labs tab | Scroll down and look for “Preview Pane” in Gmail Labs listing
Step 3:
Click Enable | Save Changes

You have now enabled Preview Pane in Gmail.
Using Preview Pane / Reading Pane in Gmail
After you enable the Preview Pane Gmail Lab feature, you can see a toggle button appearing at the top right corner, just beside the gear icon. There are two options: 1) Vertical Split 2) Horizontal Split to preview the messages. You can switch between those two by toggling the preview pane button.



When you use Preview Pane Gmail Labs feature, an email message is set to be shown as Read after a delay of 3 seconds (previewing it). You can change this settings: Click on the Gear Icon | Settings | General | scrolldown and look for “Preview Pane: Mark a conversation as read:” | Save Changes.

Do you find this information useful? Why don’t you tell your friends by sharing it on Facebook, Google+ or Twitter. You can also follow me on Twitter @sarayoo.info or Google+ or Like me on my Facebook or on my LinkedIn for more updates, technology tips and tricks, iPhone, iPad, other iOS devices tips, iOS App Deals, Blogging tips, etc. Please leave your comments in the comment section or contact me if you have any other questions.