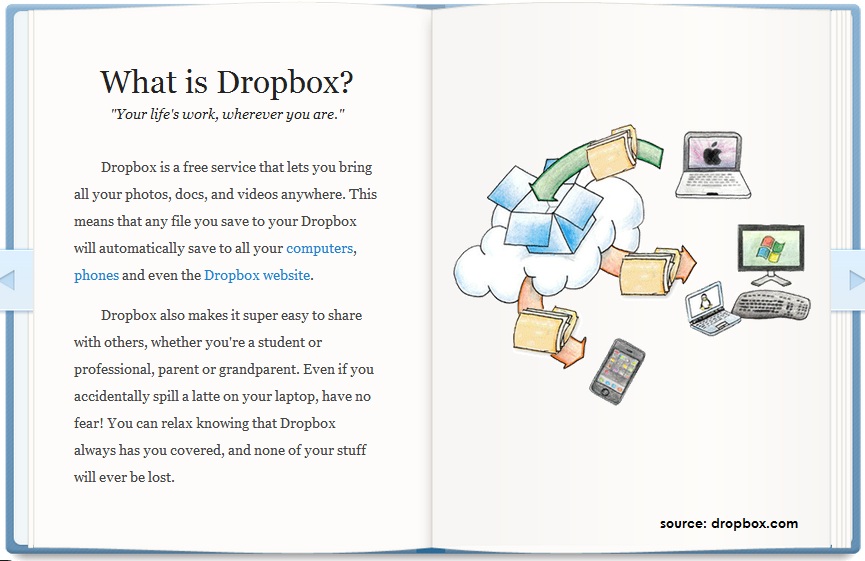Dropbox is a free file hosting service that lets you bring your photos, videos, documents, and other digital files anywhere with you. With todays advanced technology, you are no longer required to be on your computer at home or office to access your favorite photos, videos or documents. With Dropbox and the like services, you can access these files from anywhere – from your iOS (iPhone, iPad, etc.), Android, Blackberry, etc. – as long as you are connected to Internet.
Having such a convenience posses great security threat as well. Passwords alone are not enough, as someone may be able to guess or hack your password and get access to your personal / confidential files. To reduce that risk, Dropbox announced the use of Two-Step Verification as an optional security measure for its users. In this article, we will look at what is two-step verification and how you can secure your confidential digital documents in the Dropbox using two-step verification.
What is Two-Step Verification for Dropbox?
I have written an article on how to use 2-Step verification in Gmail/ Google sometime back. You can read it here. Two-Step verification in Dropbox is similar to Google’s, where the user is required to enter a second verification code or pin in addition to the usual password. This is to reduce the probability of someone accessing your Dropbox account, even if they know your password. Dropbox will not let anyone access your account unless the second pin, which is sent via text message to your mobile device or generated via a suitable mobile app.
How to Configure Two-Step Verification in Dropbox?
Assuming that you already have a Dropbox account, configuring Two-Step verification is pretty easy. If you do not have a Dropbox account, you can create one from here.
There are two ways of generating second verification code / pin for Dropbox two-step verification. One way is using your mobile phone where you can receive text messages. Another way is by using various mobile apps which can generate the second verification code. First, we will look at how to configure Two-Step verification using text message.
How to Configure Two-Step Verification in Dropbox using Text Messages
With this option, once two-step verification is configured, you will recieve a text message containing a security code whenever you successfully sign into Dropbox account using your password from a computer, smartphone or other means. After verifying your password, you will be asked to enter the security code you received via text message. You will receive this security code via text message every time you access Dropbox. Note that you may be charged for the text message depending on your carrier.
Step 1:
After logging into your Dropbox account, click on your name appearing at the top right corner >>> click Settings.
Step 2:
Under Settings page, click on Security tab >>> scroll down to Account Sing in section. You will see that two-step verification is disabled. Click on “Change”.

Step 3:
Click on Get Started in the Enable Two-Step Verification window >>> Enter your password when you are asked. Click Next.


Step 4:
In “How would you like to receive your security codes?”, select “Use text messages”. Click Next.

Step 5:
Enter your mobile number when asked in the “Enter your mobile phone number” page. Select your country and the phone number. Click Next.

Step 6:
You will receive a security code in your mobile phone now. Enter this code in the field provided. Click Next.

Step 7:
You will see an Emergency Security Code in this window. It is very important that you write down this number and keep it in a secure place. This number is required if you lose your mobile phone where you receive the security code. Click on “Enable two-step verification” button and you are done!


Logout from the Dropbox and try out the two-step verification.
How to Configure Two-Step Verification in Dropbox using Mobile Apps
Instead of using text messages for two-step verification, you can use various mobile apps on your smartphones which can generate Time-based One-Time Password (TOTP) which are basically time sensitive security codes. There 3 various services that Dropbox supports;
A. Google Authenticator (Android/iPhone/BlackBerry)
To download Google Authenticator for Android, check out this.
To download Google Authenticator for iPhone, check out this.
To download Google Authenticator for Blackberry: visit m.google.com/authenticator from your Blackberry browser
B. Amazon AWS MFA (Android)
C. Authenticator (Windows Phone 7)
To configure Dropbox to use Mobile apps for two-step verification;
Step 1:
After logging into your Dropbox account, click on your name appearing at the top right corner >>> click Settings.
Step 2:
Under Settings page, click on Security tab >>> scroll down to Account Sing in section. You will see that two-step verification is disabled. Click on “Change”.
Step 3:
Click on Get Started in the Enable Two-Step Verification window >>> Enter your password when you are asked. Click Next.
Step 4:
In “How would you like to receive your security codes?”, select “Use mobile app”. Click Next.

Step 5:
Use Google Authenticator or similar apps mentioned earlier to scan the QR Code appearing on the screen to read the security code. The app will reveal the security code in the QR Code. Click Next.

Step 6:
Enter the security code and click Next.

Step 7:
You will see an Emergency Security Code in this window. It is very important that you write down this number and keep it in a secure place. This number is required if you lose your mobile phone where you receive the security code. Click on “Enable two-step verification” button and you are done!


Logout from the Dropbox and try out the two-step verification.
Do you find this information useful? Share it with your friends by on Facebook, Google+, Twitter or other Social Media. You can also follow me on Twitter @sarayoo.info or Google+ or Like me on my Facebook or on my LinkedIn for more updates, technology tips and tricks, iPhone, iPad, other iOS devices tips, iOS App Deals, Blogging tips, etc. Please leave your comments in the comment section or contact me if you have any other questions.