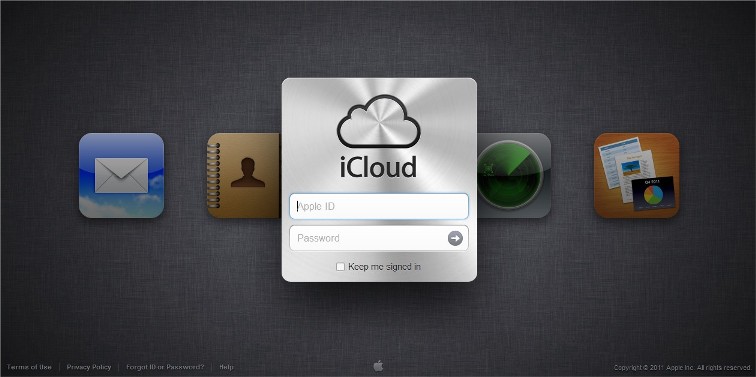iCloud has been making all the buzz ever since its launch. Are you wondering what is the whole iCloud stuffs? Ever thought if you could access your iCloud data from a browser? Or do you like to see what kinds of data are stored on your iCloud account?
I remember watching a very old video where Steve Jobs was describing about something similar to what today we call Cloud Computing. He describes how he used to have all of his documents on his computer at NeXT, Apple, Pixar and home all in sync! This was way back in 1997! iCloud can be said as the culmination of that vision.
So, what is iCloud?
iCloud is an online storage by Apple that was officially released along with iOS 5. It is the product of Apple’s quest to unifying all of its products with online storage. iCloud lets you store your Music, contacts, mails, calendars, notes, reminders, apps, videos, documents, etc. and seamlessly sync them across all your devices. For example, if you buy a song on your Mac or a PC, it will be automatically pushed to your iPhone, iPod Touch and iPad!
The amazing part is that Apple gives 5GB storage space for free for all users while setting up iCloud. If you need more storage, you can do a storage upgrade right from your iDevice- 10GB for 20$/Year, 20GB for 40$/Year and 50GB for 100$/Year.
What can iCloud do?
Think about a video you just recorded on your iPhone and watching it right from your Apple TV connected to the iPad when you get home. You don’t have to worry about having to sync to your iTunes and then transfer it to your TV, etc. etc. It’s all done automatically!
Or imagine purchasing some songs on your iPad while you were in the train and it’s there ready on your Mac or iPodTouch when you get home.
Or reading a book on your iPad and you just bookmarked a page? It’s ready for you to continue reading on your Mac.
Or editing a photo or creating art? iCloud remembers where you just left and take you to exactly there on any other device connected to your iCloud account.
How to Configure iCloud?
iCloud configuration is pretty simple. The following steps will guide you through the configuration.
Step 1: Ensure that you have updated your iOS to iOS 5. If you have not done so, connect your iPhone to iTunes for the latest update.
Step 2: Follow the on screen instructions to enable iCloud after iOS 5 installation.

If you have skipped iCloud installation during iOS 5 update, you can switch it on by Tapping Settings >> iCloud >> Account >> Enter your Apple ID and Password. You will get 5GB free storage when you setup.



How to Customize iCloud?
Once you have setup iCloud, you will be able to customize what kinds of data you like to backup or store in iCloud. To customize iCloud, do;
Step 1: Tap on Settings >> iCloud
Step 2: Switch between ON / OFF on each application. You can use iCloud for Mail, Contacts, Calendars, Reminders, Bookmarks, Notes, Photo Stream, Documents & Data and also to use Find My iPhone feature.
You can also Enable automatic downloads for your Music, Apps, Books and Nesstand apps, Tap on Settings >> Store >> and Turn ON / OFF Apps, Books, etc. accordingly. Here you can configure whether to use your cellular data or Wi-Fi for automatic download.
The great thing about automatic download option is that whenever you make a purchase on one of your devices, either iPhone, iPad, iPod Touch, iTunes, it will be automatically sync across all your devices! You don’t have to worry about syncing each devices or connecting it to a Mac or PC.
How to Access iCloud via Web Browser?
You can access your iCloud account using most of the Web Browsers. I feel that iCloud website could be the most beautiful website ever! It is, like how Steve Jobs liked it always, the intersection of aesthetics and technology.
You can access your iCloud account by visiting www.icloud.com on Safari, Internet Explorer or Firefox to work best. You will be able to use Mail, Contacts, Calendar, Find My iPhone, iWork- all using your browser. Make any changes to it here from the browser and it will be automatically synced across all your devices that are connected to the iCloud account! It’s that simple.





Do you find this information useful? Share it with your friends on Facebook, Google+ or Twitter or your other Social Media. You can also follow me on Twitter @sarayoo.info or Google+ or Like me on my Facebook or on my LinkedIn for regular updates, technology tips and tricks, iPhone, iPad, other iOS devices tips, iOS App Deals, Blogging tips, etc. Please leave your comments in the comment section or contact me if you have any other questions.